

このアプリの使い方について
教えてください。 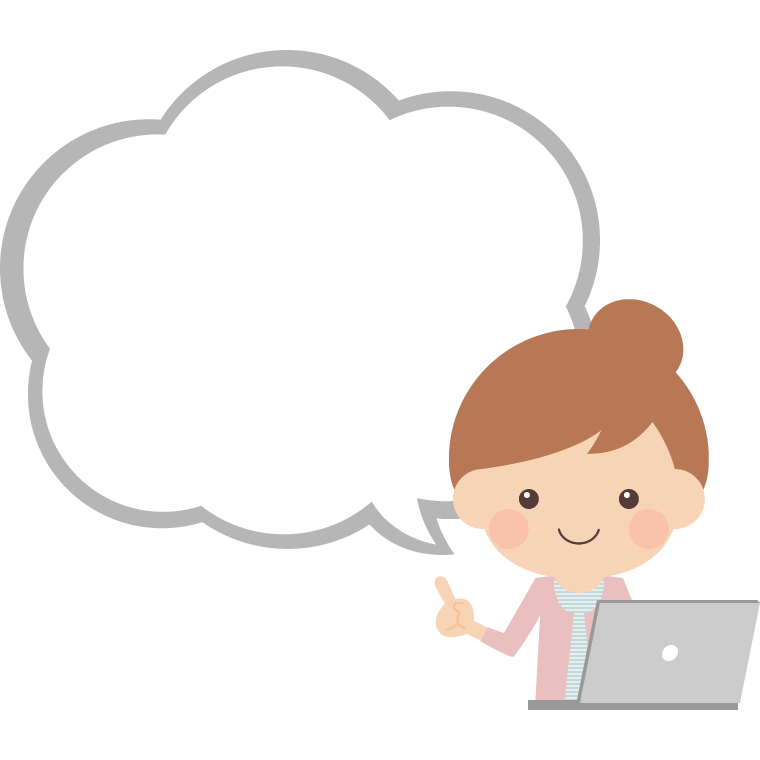
まずは、画面下のカテゴリボタンでカテゴリを設定します。
カテゴリは、設定してもしなくてもどちらでもいいのですが、 カテゴリ分けすると階層リスト での検索が便利になります。 |

日用品とか、
調味料とかでしょうか。 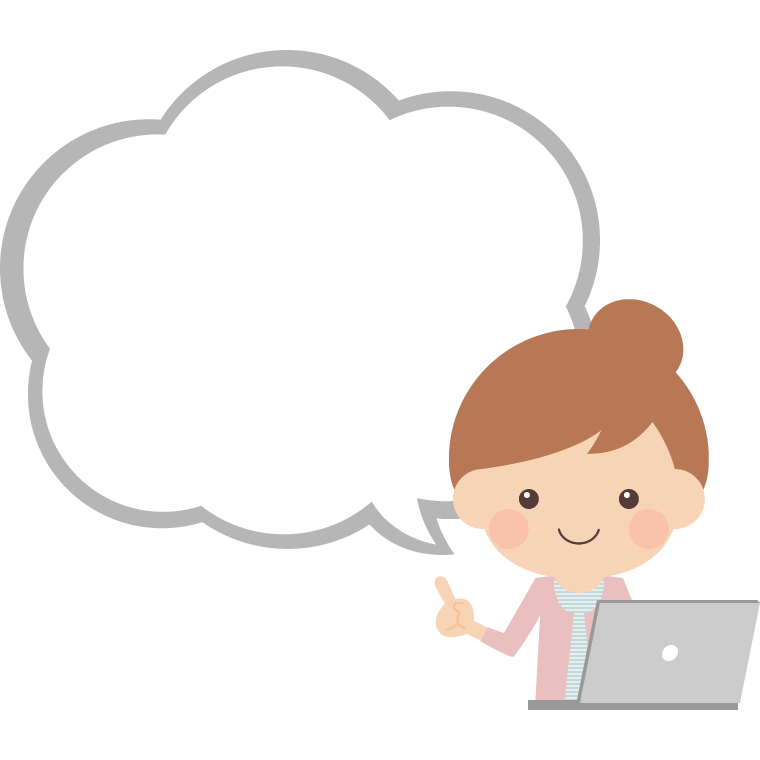
はい、好きなようにカテゴリ分けしてください。
長押ししながらドラッグすることで並び順を変えることも できます。右にスライドすれば、削除もできます。 |

順番を変更できるなんて、
使いやすくていいですね。 カテゴリを設定した後は どうするんですか? 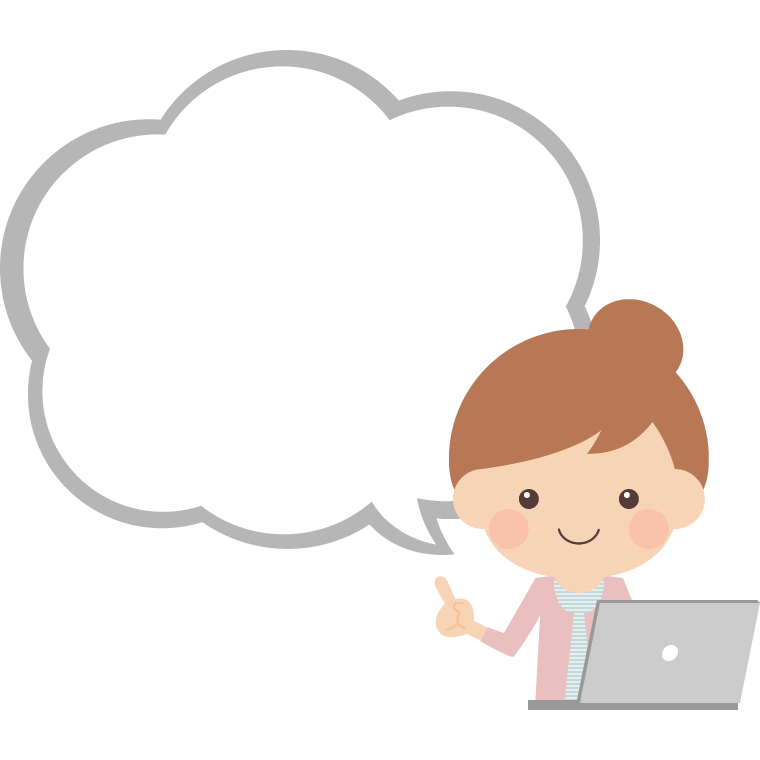
画面下の商品登録ボタンで
商品の情報を入力します。 そして、登録ボタンを押せば ランキング画面へ進みます。 |

そのランキング画面で、
どのお店で購入すると安いのかが わかるんですね。 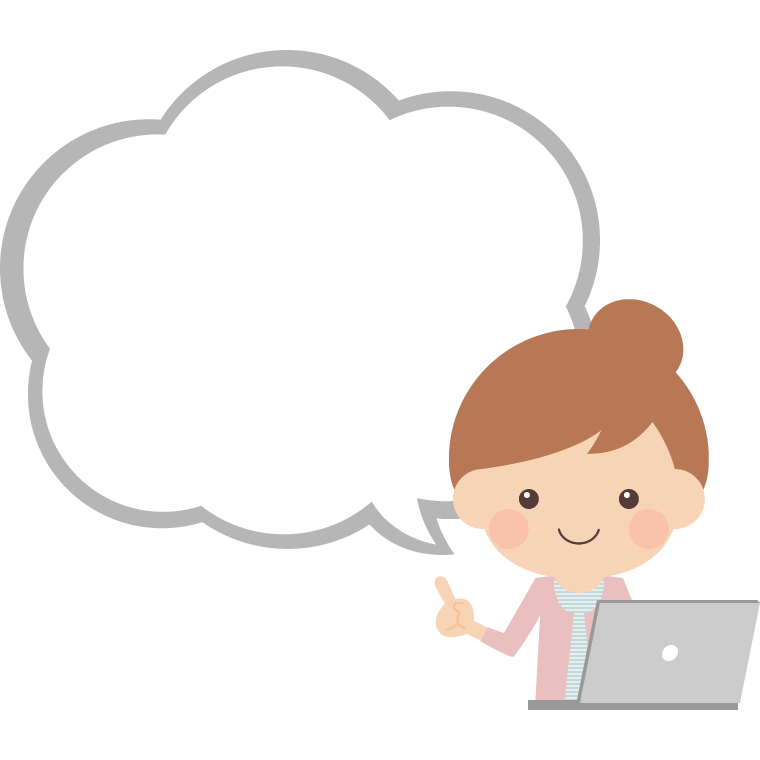
今、登録したデータが
何番目に安いのか、★マークで分かるようになっています。 登録したデータがNo.1の時に 再生される効果音も、 ぜひ楽しんでください。 |

そんな仕掛けが?
ところで、商品登録画面で、 「音声認識用呼び方」のところに マイクのアイコンがありますけど、 これは何ですか? 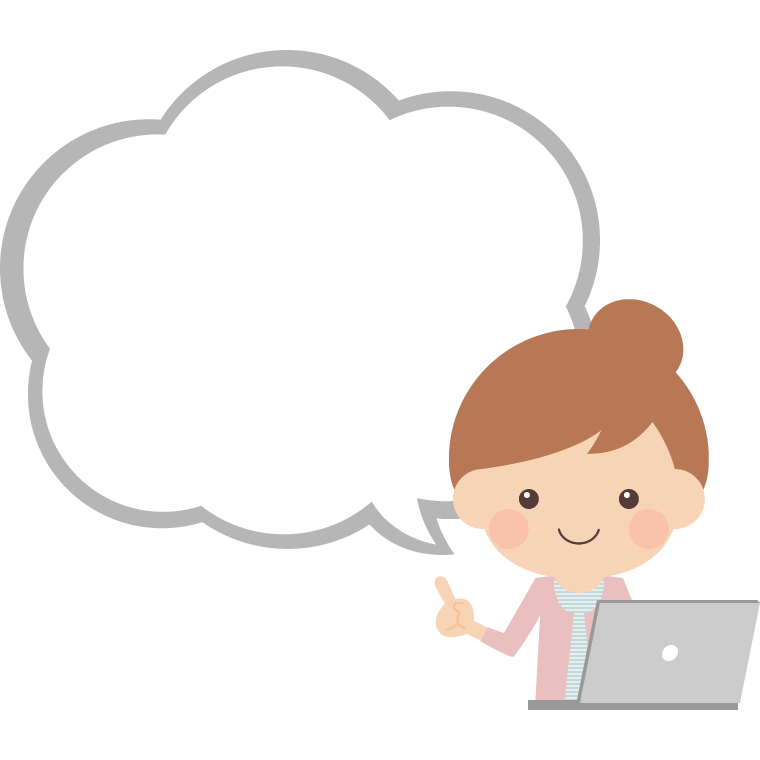
このマイクを押すと、
音声認識を開始します。 |

どうして、
音声認識なんですか? 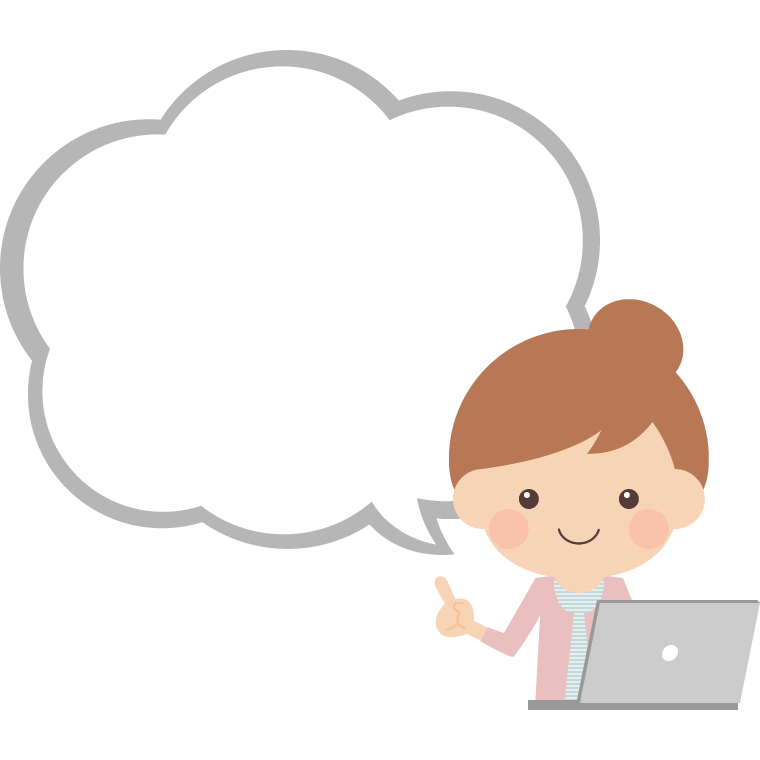
直接、言葉を入力してもいい
のですが、音声認識を使うと、 Googleに認識されやすい言葉を 選んで設定することが できるんです。 |

どういうことでしょうか?
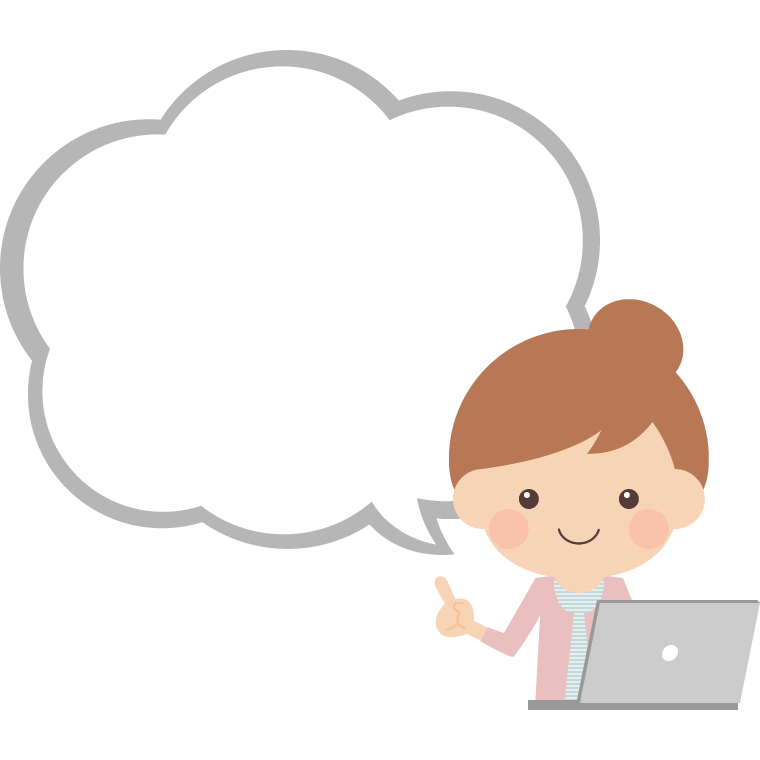
例えば、
「なにかな」と発声したとき、 Googleでは 「何かな」と漢字交じりで 認識されたりします。 |

え?そうなんですか?
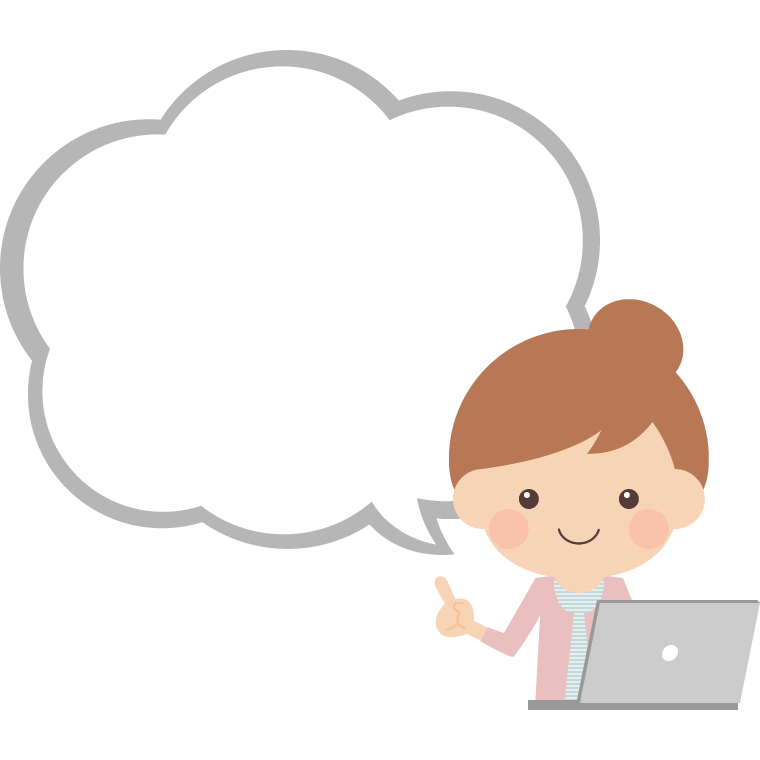
なので、
「音声認識用呼び方」には、 Googleが認識できる言葉を 設定しましょう。 |

認識されやすい言葉を
設定することが 大事なんですね。 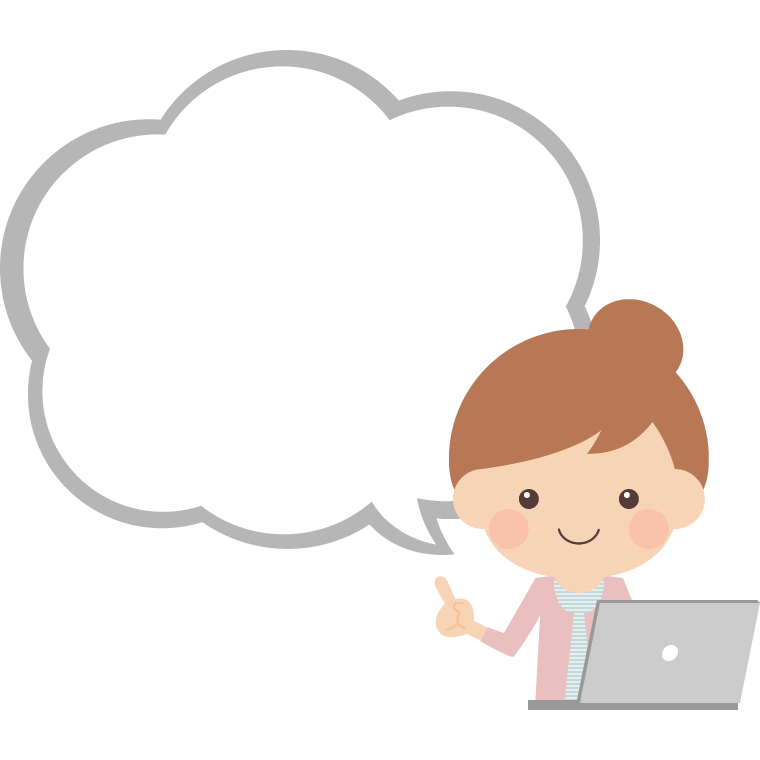
その通りです。
実際に音声認識を試して、 認識された言葉から 選ぶことをお勧めします。 |